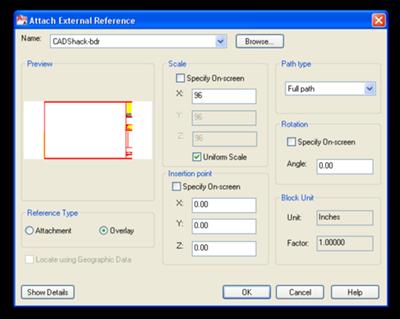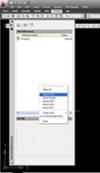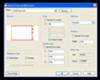Using XREFs in AutoCAD
by Jeff Weber
(Vincennes, Indiana)
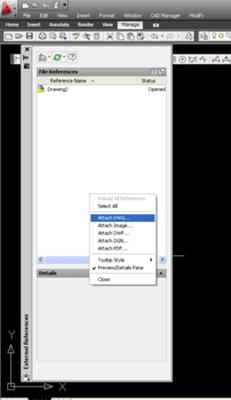
AutoCAD XREF dialogue box
The Benefit of Using XREF’s in AutoCAD...How many times have you been working for weeks on a project and you finally think you have it completed?
You have everything just right, checked and double checked.
Imagine that this project is very large and has many sheets of floor plans, enlarged floor plans, mechanical plans, and plumbing plans…etc.
So, you breath a sigh of relief only to have the client call you just before you hit “plot” and say “we want to move this wall and this door and we see that you spelled the city wrong in the title block on a previous drawing.”
You might be thinking “What?! You are kidding right?”
Well, if you have set your drawings up using XREFS you do not panic at all.
XREFs are wonderful when used correctly and can be very cumbersome when “overused”.
For the exercise I will presume that you already have a floor plan and a title block completed and ready to use.
The first thing you need to do is start a new drawing.
Once you have a new drawing started type XREF on the command line.
After you have hit enter, the External References dialogue box appears.
(As always there are several ways to start the XREF dialogue box. whether from a pull down menu or via a toolbar.)
The next thing you need to do is right click in the white space in this dialogue box.
This will open up a short cut menu that gives you several attachment options.
From here you can attach several different files, for now we will select the first option, “Attach DWG”.
Once you select “Attach DWG” the select reference file dialogue box will open.
From here you need to navigate to the location on your computer where your drawing or title block is located.
Let’s start with the title block.
When I find my title block on my computer I can either double click on it or select it and click “Open”.
Now that you have opened you file, AutoCAD wants to know where to place it in the new drawing and how big do you need it to be?
For this exercise we will only deal with “Insertion Point” and “Scale”.
For the title block I always like to insert them at 0,0.
That way you always know where your starting point is.
If you would like to insert it at another location you could either input that location or check the “Specify on Screen” check box.
The next thing you need to do is specify a scale.
Most AutoCAD users are familiar with scale factors so I will not explain them here, but here's an
overview of using scale factors.
We would like to eventually print this drawing at 1/8”=1’-0”, so we specify a scale of 96.
Make sure the “Uniform Scale” check box is checked, that way your title block looks like you want it to look.
Select “OK” and your title block is inserted at 0,0 at a uniform scale of 96.
Now let’s attach your floor plan.
Follow the same procedure as outlined above.
The only change for the floor plan is that we will check the “Specify on screen” check box for the location.
For the scale make sure and have the uniform scale check box checked as before, but this time, make sure it says “1”.
This way your floor plan is inserted at full scale.
So you ask, “What good is it having these things as XREFs?”
Well let’s go back to your large project.
First we will deal with that miss-spelled city in the title block.
Instead of opening each and every sheet in the set and editing the text for the city, all you need to do is open the actual title block drawing.
Select the city text, edit it, save the file and exit.
Now every time you open a drawing that has that title block as an XREF the city will be correct.
The same thing goes for the changes to your floor plan.
Just make the changes to the floor plan, save it, and every time you open a drawing with the floor plan in it, it will have the current changes.
If you have sent your floor plans to other disciplines, like a Mechanical Engineer or a Structural Engineer, if they have XREF’d the plan into their drawings, all they have to do is save the updated drawing over the previous drawing and all their plans will be updated too.
Join in and write your own page! It's easy to do. How? Simply click here to return to AutoCAD Tips.
Sign up for our FREE CAD Tips and Tricks Newsletter:
"The CAD Times"
Join "The CAD Times" Newsletter Along With 5,000 Subscribers
Recent Articles
-
What is AutoCAD Used For?
Jan 27, 23 07:50 PM
If you ever wondered what is AutoCAD used for, read on... -
Viewport turns black
Oct 29, 21 09:34 AM
I was giving a dog file to work on, and when I try to insert a north arrow into layout viewport, the viewport turn black when I move my cursor into the -
Converting .pdf's to .dwgs
Oct 29, 21 09:31 AM
I get a LOT of plans from clients where they used some cad program that will only create .pdf files or they found a plan on a site and it came to them