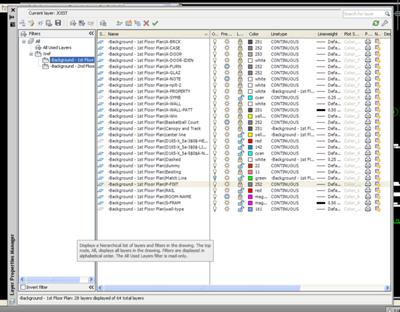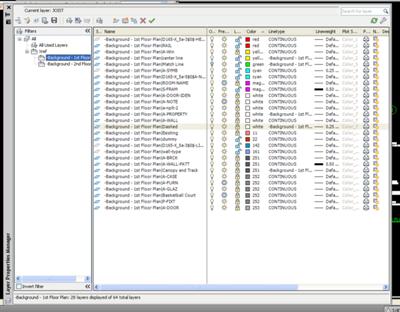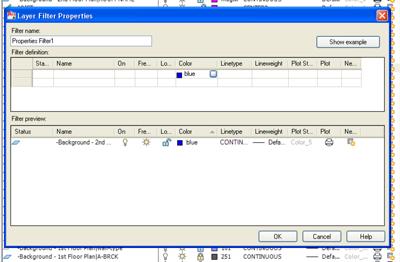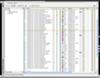Using Layer Filters in AutoCAD
by Jeff Weber
(Vincennes, Indiana)
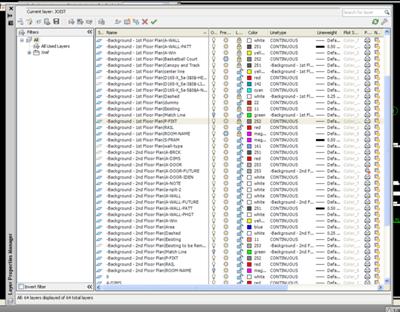
Layer Properties Manager
I have found that some people like to use a lot of layers in AutoCAD. I typically try to keep my layers to a minimum but on occasion I get a little overloaded with the layers.
Using Layer Filters can be very useful when trying to find a single layer in the midst of many.
In this example we will use a couple of XREF's in the drawing and several layers that are part of the drawing itself.
The first thing you need to do is start the LAYER command.
As always you can type LAYER on the command line, select it from a pull down or select one of the buttons.
Once you have the LAYER command started AutoCAD will bring up the “Layers Properties Manager” dialogue box.
This is the place where you can set and change the properties of your layers.
For instance you could change the layers line type, color or line weight from this box.
You can also set whether the layer is on, off, locked or frozen.
All of these properties can be used as a layer filter.
AutoCAD also has some built in Layer Filters.
In the upper left hand corner you will see the “Filters” tab.
Within this tab you will see a tree structure much like a windows file tree structure.
If you click on the plus sign it will show you sub-categories.
In this example under the ALL heading we see “All Used” and under the XREF heading we see –Background – 1st Floor and –Background – 2nd Floors.
These are simple filters.
Just for an example let’s select the 1st floor background.
When you do that everything in the right hand pane switches to show only those layer associated with the 1st floor background.
All of the other layers are “filtered” out.
It then makes it much easier to find the layer you wish to change within that XREF.
Without doing too much more you can filter the layers even further.
Remembering that this dialogue box act much like a windows dialogue box, just click on one of the tabs across the top.
For instance, if you know the layer you are looking for is white, just click on the color tab and AutoCAD will sort the layers by color.
All you have to do then is scroll down to all of the white layers and select the layer you are looking for.
For the next example you will need to choose the “All Used Layers” filter
Another powerful way to filter your layer is by using the actual Layer Filter button in this dialogue box.
That button is located at the top and has a little “funnel” icon on it.
Once you click this button the Layer Filters Properties dialogue box opens up.
The first thing you can do here is name your layer filter.
For this example we will just leave the default “Properties Filter 1”.
Now under the “Filter Definition” tab you can specify the how you want you layer to be filtered.
You can choose options like Layer State, Name, whether it is ON or OFF, Color…etc.
In the layer name box you can search for the entire name of the layer or parts of the layer name.
Again it acts very much like searching for a file in Windows.
If you select in one of the other boxes it will either give you a drop down or a selection box.
For instance if we are filtering blue layers we click in the color box.
A selection box appears.
When you click on that box the colors dialogue appears and you can select blue.
Hit OK and all the layers in the bottom box are Filtered and only the blue layers are shown.
You can use any number of combinations to sort your layers.
If you find that one filter, say the color filter, returns too many results, just add another filter like name.
You results will be further filtered and easier to work with.
Using AutoCAD Layer Filters you should be able to find that “Layer in a Haystack”.
Join in and write your own page! It's easy to do. How? Simply click here to return to AutoCAD Tips.
Sign up for our FREE CAD Tips and Tricks Newsletter:
"The CAD Times"
Join "The CAD Times" Newsletter Along With 5,000 Subscribers
Recent Articles
-
What is AutoCAD Used For?
Jan 27, 23 07:50 PM
If you ever wondered what is AutoCAD used for, read on... -
Viewport turns black
Oct 29, 21 09:34 AM
I was giving a dog file to work on, and when I try to insert a north arrow into layout viewport, the viewport turn black when I move my cursor into the -
Converting .pdf's to .dwgs
Oct 29, 21 09:31 AM
I get a LOT of plans from clients where they used some cad program that will only create .pdf files or they found a plan on a site and it came to them