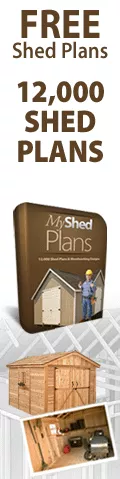Using AutoCAD's Reference Manager
by Jeff Weber
(Indiana)
If you have ever used XREF's I am sure that you have realized a couple of things. First they are great when used correctly and can greatly help in keeping a team current.
Second you have probably run into the problem of sending or receiving files and getting the dreaded missing XREF error.
This error message occurs when AutoCAD cannot find a drawing file, image or other file that is supposed to be attached to the original file.
A lot of times who ever you received the file from forgot to include the reference with the file.
If the sender did indeed send all of the correct files then the problem is that AutoCAD cannot “find” the file on your computer.
This is where Reference Manager comes in.
With Reference Manager you can easily find and select the references and update them in multiple drawings.
You can also remove the path so that when you send your drawings to a client AutoCAD will find the referenced file easier.
Reference Manager is a program that is used outside of AutoCAD.
To start it you will need to click on the Start button.
Select All Programs, Autodesk then choose what ever version of AutoCAD you are using.
In that folder you should find Reference Manager.
Click on it to start the program.
Once the program is started you will notice that is says “No drawing Added”
Click on the “Add Drawing” button and a windows dialogue opens up.
Navigate to one of your drawings that you know has an Xref attached.
When you select it, reference Manager loads it and you see all of the files that are attached.
You will see font files, plot styles and images that may be attached.
The files we will deal with are the XREF drawing files.
Reference Manager automatically sorts the files so that the XREF file is at the top.
Select this file and the EDIT selected paths button becomes available.
Once you select this button you can change the path.
Basically you are telling AutoCAD where to look for the new file.
Hit the button to the right of the “Saved Path” box to select a new file.
You can also remove the path.
To remove the path first you need to select the XREF in the right hand window.
The go to the Menu Bar at the top and select EDIT SELECTED PATHS.
After you click on this button a dialogue box comes up with the current path highlighted.
Notice that this is the same procedure as before when we were updating the location of the XREF, the difference here is that we are going to delete the current file path.
So, with the current path still highlighted, hit the delete button.
Now select OK.
A warning box appears asking you if you really want to do this and it give you an opportunity to cancel.
Select “Remove the Folder Paths” and the path is removed.
This is helpful when you are sending drawings in that the person you are sending them to can just put them on their computer and AutoCAD will automatically look in the folder where the original drawing is located.
Reference Manager is great tool for locating and keeping you XREF’s current.
Comments for Using AutoCAD's Reference Manager
|
||
|
||
|
Click here to add your own comments Join in and write your own page! It's easy to do. How? Simply click here to return to AutoCAD Tips. |
Sign up for our FREE CAD Tips and Tricks Newsletter:
"The CAD Times"
Join "The CAD Times" Newsletter Along With 5,000 Subscribers
Recent Articles
-
What is AutoCAD Used For?
Jan 27, 23 07:50 PM
If you ever wondered what is AutoCAD used for, read on... -
Viewport turns black
Oct 29, 21 09:34 AM
I was giving a dog file to work on, and when I try to insert a north arrow into layout viewport, the viewport turn black when I move my cursor into the -
Converting .pdf's to .dwgs
Oct 29, 21 09:31 AM
I get a LOT of plans from clients where they used some cad program that will only create .pdf files or they found a plan on a site and it came to them