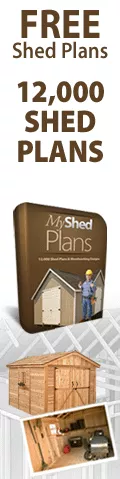AutoCAD's Divide Command
by Jeff Weber
(Indiana)
I love the DIVIDE command AutoCAD. This is one that I use very often.
I became real familiar with the DIVIDE command when I was hired to draw windows for a manufacturer's brochure.
In the beginning it was rather easy; you know 1200 windows are basically a bunch of rectangles with the occasional arch thrown in.
I finally got the job completed and submitted and the client came back and says his client wants to see mullions in all the windows. To make matters worse there were specific requirements for the number of mullions compared to the size of the window.
Let's say that I was drawing a simple 3'x5' double hung window. This size window will take a simple 2 over 2 grid, basically 4 panes on top and 4 panes on the bottom. So this is pretty simple. Just find the center point of both the horizontal and vertical lines and draw you lines. It is pretty simple when all you have to do is find the midpoint and draw one line.
Suppose though you have a much bigger window and an odd size. Say a fixed window that is 8'-3" x 5'-3". The client requires that this window is an eight over five grid.
This is where the DIVIDE command comes in. Let's start with the top line and divide it into 8 segments. Start the DIVIDE command by entering DIV on the command line. You can also locate the command on the tool bar or on the drop down menu.
- Select the line you want to divide and hit enter. AutoCAD then wants to know how many segments you want to create. For this instance we want eight equal spaces so we enter 8 and hit enter. AutoCAD will then take the line and divide it into eight equal segments by placing a "node" at each segment point. (It is important to note that AutoCAD does NOT break the line into separate pieces it only places a node at the segment point.)
--------------------
A side note here.
If you use the DIVIDE command and it appears that the command did not work you may need to change your point style. You can change how the points (or nodes) are displayed by typing DDPTYE on the command line. You can then select the how you want the points displayed.
--------------------
Now, back to the DIVIDE command.
- Once you have the points displaying how you like you can then just draw your vertical lines using the node as a starting point. Use the object snap tool "Node" to snap on the node.
- Use the COPY or OFFSET command from node to node.
- Now that you have the eight panes wide follow the same steps for the horizontal mullion.
- Initiate the DIVIDE command and select a vertical line this time. Follow the same steps as before and when prompted for the number of segments, this time type 5 and hit enter.
AutoCAD will now place nodes at the 5 equal spaces on this line. Now you can draw your horizontal lines and you have your mullions.
The DIVIDE command can be used in many situations. I have used it for window mullions, as described, porch railings and many other instances.
Comments for AutoCAD's Divide Command
|
||
|
||
|
Click here to add your own comments Join in and write your own page! It's easy to do. How? Simply click here to return to AutoCAD Tips. |
Sign up for our FREE CAD Tips and Tricks Newsletter:
"The CAD Times"
Join "The CAD Times" Newsletter Along With 5,000 Subscribers
Recent Articles
-
What is AutoCAD Used For?
Jan 27, 23 07:50 PM
If you ever wondered what is AutoCAD used for, read on... -
Viewport turns black
Oct 29, 21 09:34 AM
I was giving a dog file to work on, and when I try to insert a north arrow into layout viewport, the viewport turn black when I move my cursor into the -
Converting .pdf's to .dwgs
Oct 29, 21 09:31 AM
I get a LOT of plans from clients where they used some cad program that will only create .pdf files or they found a plan on a site and it came to them