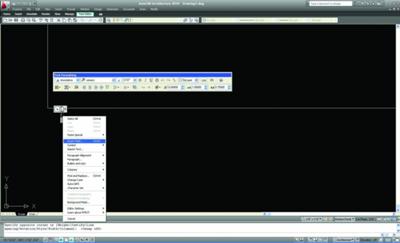AutoCAD – Using Fields
by Jeff Weber
(Vincennes, Indiana, USA)
For this TIP I will assume that you are familiar with the MTEXT command. If your office is anything like the one I work in then there is at least one thing we have in common.
“The client is going to make a lot of changes before he/she makes up their mind”.
I recently ran into this problem.
We had a project that had been revised several times.
It had also been printed several times and now our boss wanted a set of drawings.
Now being a small firm we are conscious of the cost of paper.
So we try to avoid re-printing as much as possible.
But when you have a job that has been revised and reprinted several times how do you know what is “current”?
Our solution is to use a time stamp but more precisely a FIELD that prints the date and time that drawing was printed.
I distinguished between a “timestamp’ and a FIELD because I know that many plotters allow the user to place timestamps through their programs.
The problem we ran into is the software for the plotter did not allow us to place the timestamp as precisely as we wanted.
So, I created a FIELD on the title block.
The first thing I did was open the title block and decided where I wanted the FIELD to appear.
I felt the lower left hand corner seemed appropriate.
I started the MTEXT command by typing MT on the command line.
I picked my first point, put in the height I want and any justification changes and then picked the other corner.
At this point you have an empty text box.
Right click inside this text box ands a short cut menu will appear.
Select INSERT FIELD from this menu.
Once you have done this a FIELD dialogue box appears.
Scroll down until you find the PLOTDATE field name.
Select it and then select how you want the information to appear from the right hand EXAMPLES menu.
Select Ok.
You will notice two things.
First the field background is gray and second a date does not appear.
AutoCAD turns the background gray so you can distinguish between a FIELD and regular text.
As for the second part, the information will be updated the first time you plot.
Once you have plotted the first time you can type UPDATEFIELD on the command line.
AutoCAD will the prompt you to select the FIELD to be updated and will update it to the current time.
This last step in not necessary though because the field will automatically update at the next plot.
Now, every time you plot a drawing with this title block you will be able to keep track of what drawing is the most current.
As you may have noticed, there a lot of FIELD options.
I would encourage you to go through them to see what might be useful for your needs.
Join in and write your own page! It's easy to do. How? Simply click here to return to AutoCAD Tips.
Sign up for our FREE CAD Tips and Tricks Newsletter:
"The CAD Times"
Join "The CAD Times" Newsletter Along With 5,000 Subscribers
Recent Articles
-
What is AutoCAD Used For?
Jan 27, 23 07:50 PM
If you ever wondered what is AutoCAD used for, read on... -
Viewport turns black
Oct 29, 21 09:34 AM
I was giving a dog file to work on, and when I try to insert a north arrow into layout viewport, the viewport turn black when I move my cursor into the -
Converting .pdf's to .dwgs
Oct 29, 21 09:31 AM
I get a LOT of plans from clients where they used some cad program that will only create .pdf files or they found a plan on a site and it came to them