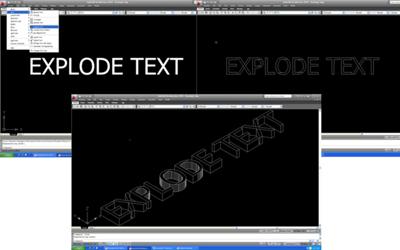The EXPLODE TEXT feature in AutoCAD's Express Tools
by Jeff Weber
(Vincennes, Indiana, USA)
The EXPLODE TEXT feature in AutoCAD's Express Tools, is a nifty little tool when it comes to creating 3D text.
There have been times when I'm in need of some 3D text.
One of the easiest ways I have created 3D text is by using the EXPLODE TEXT command in the Express Tools.
---
Note: If you do not have Express Tools it can be found on you AutoCAD installation CD.
When you load AutoCAD you will need to tell AutoCAD to install the Express Tools in the content installation menu.
---
(You can enter TXTEXP on the command line also.)
1. First thing you need to do is place some text in your drawing at the height and style you want.
For this exercise I have set my text style to use the Tahoma font.
This is a good font to use because there are not a lot of small lines and this will help us out later on.
2. Go to the Express Tools pull down and select TEXT.
This will activate a fly out where you will select EXPLODE TEXT.
3. AutoCAD will then prompt you to select the text you want to explode.
4. Select the text that you have placed.
5. AutoCAD explodes the text to polylines and places it on the layer it was created on.
---
Note: Your text will lose any solid fill that it had and may have additional lines within the text.
This is ok, as you will not need the solid fill.
You can modify your polylines as desired to remove these lines if desired.
The benefit of modifying the polyline is that when you are finished you will have one complete letter.
For this exercise we will ignore them.
---
6. Now that your text is exploded, enter the EXTRUDE command and select all your polylines that make up your text.
Tell it an extrude distance and hit enter.
7. Change your view by typing VP and selecting one of the preset views.
This will allow you to see the new three-dimensional text.
Type in HIDE so that the hidden lines do not show.
Join in and write your own page! It's easy to do. How? Simply click here to return to AutoCAD Tips.
Sign up for our FREE CAD Tips and Tricks Newsletter:
"The CAD Times"
Join "The CAD Times" Newsletter Along With 5,000 Subscribers
Recent Articles
-
What is AutoCAD Used For?
Jan 27, 23 07:50 PM
If you ever wondered what is AutoCAD used for, read on... -
Viewport turns black
Oct 29, 21 09:34 AM
I was giving a dog file to work on, and when I try to insert a north arrow into layout viewport, the viewport turn black when I move my cursor into the -
Converting .pdf's to .dwgs
Oct 29, 21 09:31 AM
I get a LOT of plans from clients where they used some cad program that will only create .pdf files or they found a plan on a site and it came to them